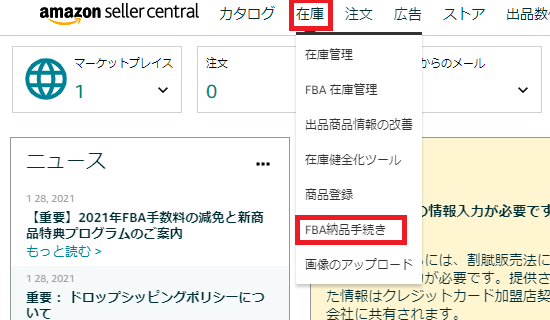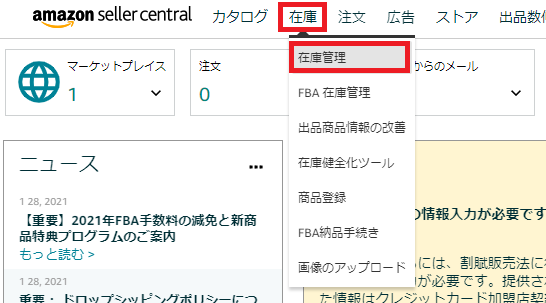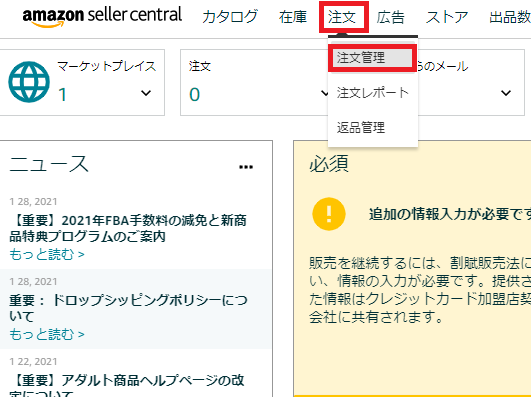■はじめに■
Amazon には購入アカウントと出品アカウントがあり、
Amazon で販売するためには出品アカウントが必要です。登録
はどちらが先でも構いませんが、出品アカウントを作ろうと思
うと、結果的に購入アカウントも作る流れになります。
意外と入力する項目が多く、あまり知識が無い状態だと苦戦す
ることもあると思いますので、今回は出品アカウント登録まで
の流れを順を追って説明していきたいと思います。
出品アカウント登録にあたって必要なものは?
出品アカウントを登録する時に必要なものは、大きく 5 つあり
ます。
① インターネット環境
まずは、当たり前ですがインターネットの環境です。
インターネットの環境が無い人が、Amazon の出品アカウント
を登録しようとは思わないかもしれません。
ただ、出品アカウントを作成して、Amazon で商品の販売を行
っていくなら、パソコンでネットに繋げる環境を持っておきま
しょう。スマホでは苦しい戦いになることは間違いないです。
パソコンの形状や、Windows か Mac かなどは特に問いませ
ん。お好きなものを用意してください。
② 電話番号
次に、きちんと応答ができる電話番号です。アカウント取得の
手続きの中に、電話での認証を求められるという工程がありま
すので必要になってきます。
電話については固定電話でも携帯電話でも問題ありません。
③メールアドレス
Amazon へのサインインはメールアドレスとパスワードで行い
ます。なのでそもそもこれは必要なんですが、商品を出品した
後などに Amazon からメールを受け取る場合にも、この時登
録したメールアドレス宛てにメールは送られます。メールアド
レスは後で変更することもできますので、とりあえず 1 つ作っ
ておきましょう。
④クレジットカード
大口出品の月間登録料である 4,900 円の支払いは、クレジット
カードで行うことになります。Amazon では月間登録料と手数
料は、14 日周期の決済機関の売上と相殺されますので、売上
からもろもろの手数料を引かれた後の入金額が 4,900 円を下回
ると、差額がクレジットカードに請求されます。
逆を言えば、4,900 円を上回る売上をあげつづければ、請求さ
れることはありません。
小口出品は月間登録料が無料です。
⑤銀行口座
売上は銀行振込になりますので、受け取るための口座が必要で
す。銀行口座には特に制約は無く、ネットバンキングなどでも
問題はありません。
出品アカウント登録
◎アカウント登録はどこから行えば良いのか?
5 つ全て揃ったら、まずは Amazon にアクセスします。
これは、Google や Yahoo!などの検索エンジンで「Amazon」
「アマゾン」などで検索すればすぐに出てきますので、トップ
ページに進みましょう。「amazon.co.jp」ですね。
するとトップページの上と下に「Amazon で売る」という項目
があります。上と下どちらでも構いませんのでクリックしてく
ださい。
トップページ上

トップページ下

大口出品か小口出品かを選ぶ
大口出品と小口出品の違いで大きなポイントは、「新規出品が
できるか否か」「月額登録料がかかるか否か」ではないかと。
大口は新規出品ができますが、小口はできず、相乗り出品のみ
です。
そして、大口は月額登録料が 4,900 円かかりますが、小口は無料です。
以前は次の画面で大口出品か小口出品かを選んでいたんです
が、今は下のような画面に進みます。
ちょっと書いてある小口出品を選ぶと、既に書いた通り新規出
品ができませんので、相乗りで出品するような段階になったら
登録の画面に進む旨の説明書きがあり、いつでも登録できる状
況ではなくなりました。
小口出品で登録する場合には、先に相乗りで出品できる商品を
用意して、下記の「マーケットプレイスに出品する」というボ
タンをクリックして進んでいきます。
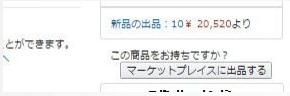
入力する項目は大口でも小口でもほとんど変わりませんが、少
し表示のされ方や進み方が違いますので、その都度画像で比較
していきます。
購入アカウントでサインインする/新規に購入アカウン
トを作成する
まずは Amazon のログイン画面に進みます。
既に購入アカウントを持っている場合は、登録したメールアド
レスとパスワードを入力して「サインイン」してください。
持っていない場合は、青四角の「初めて使用します」を選択
し、「サインイン」をクリック。
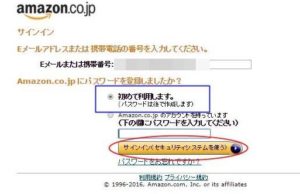
次の画面で「名前」「メールアドレス」「パスワード」を設定
します。名前は本名でなくても構いません。必要な情報を入力
したら、「アカウントの作成」をクリックすれば、購入アカウ
ントの作成完了です。
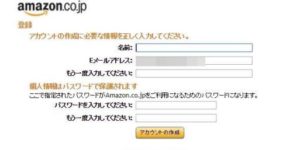
購入アカウントの情報を入力する
ここからは購入アカウントの情報を入力していきます。
大口と小口はまず、最初の画面が少し違います。
大口出品の場合
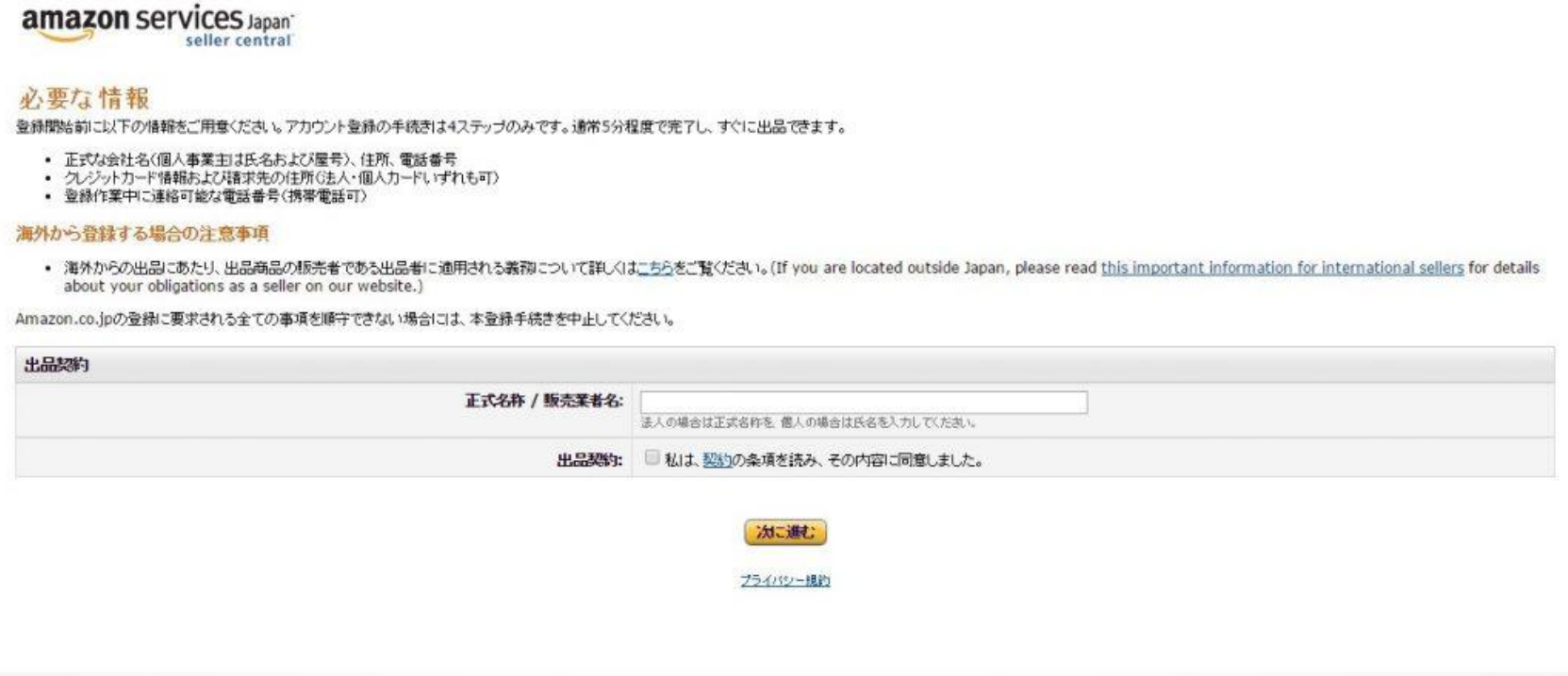
小口出品の場合
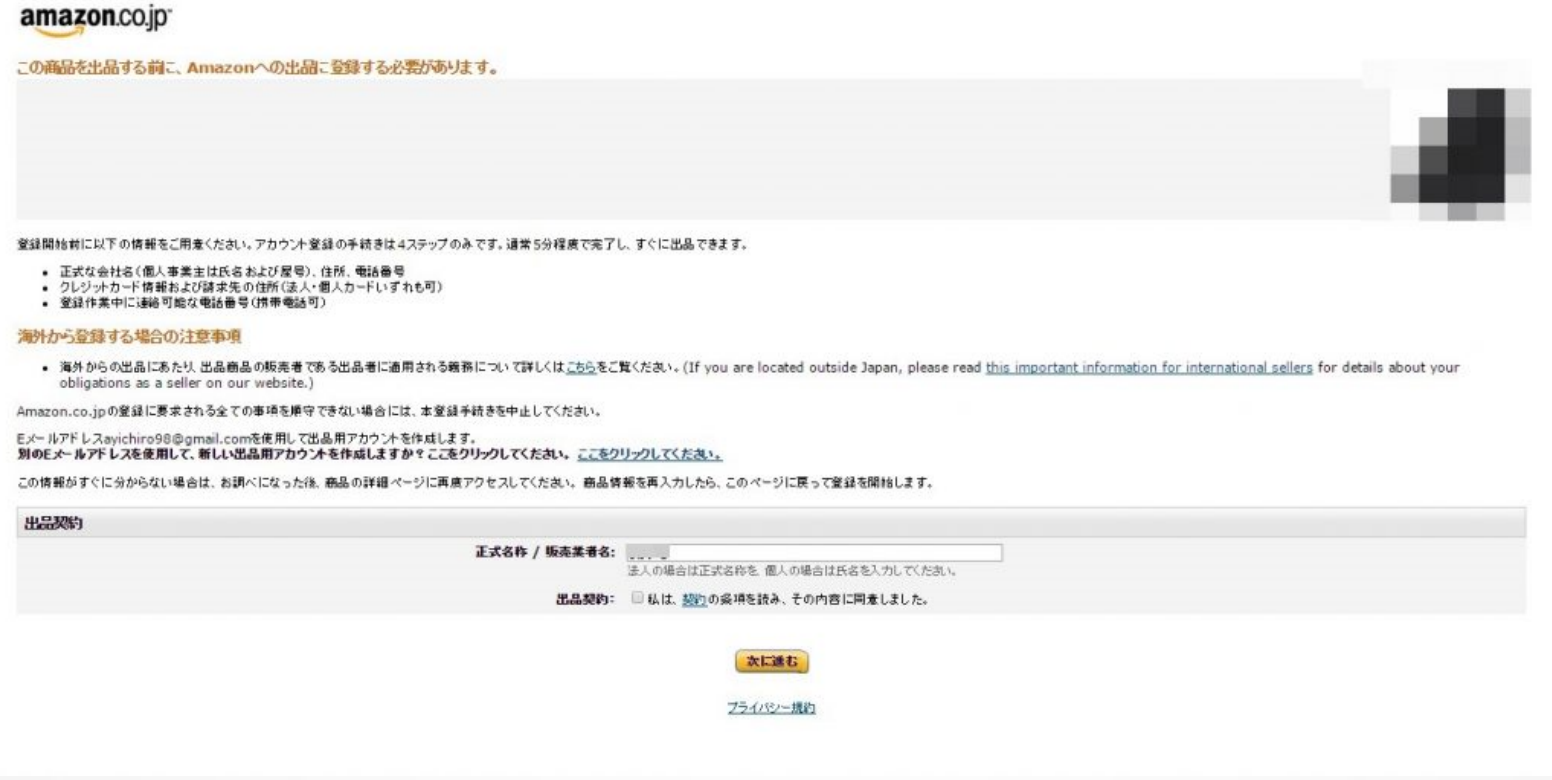
ご覧頂ければ、入力する内容が同じであることはわかってもら
えると思います。
「正式名称/販売業者名」には、個人の場合であれば本名、法
人の場合は会社名を入力しましょう。購入アカウントは本名で
なくても OK でしたが、ここではちゃんと本名を入力してくだ
さい。そして契約の条項を読んで頂き、チェックボックスにチ
ェックを入れて「次に進む」をクリック。
出品者の情報を入力する
ここでも大口と小口は少し違います。
大口出品の場合
まず大口は、出品者の住所や運営責任者、問い合わせの住所を
先に入力します。
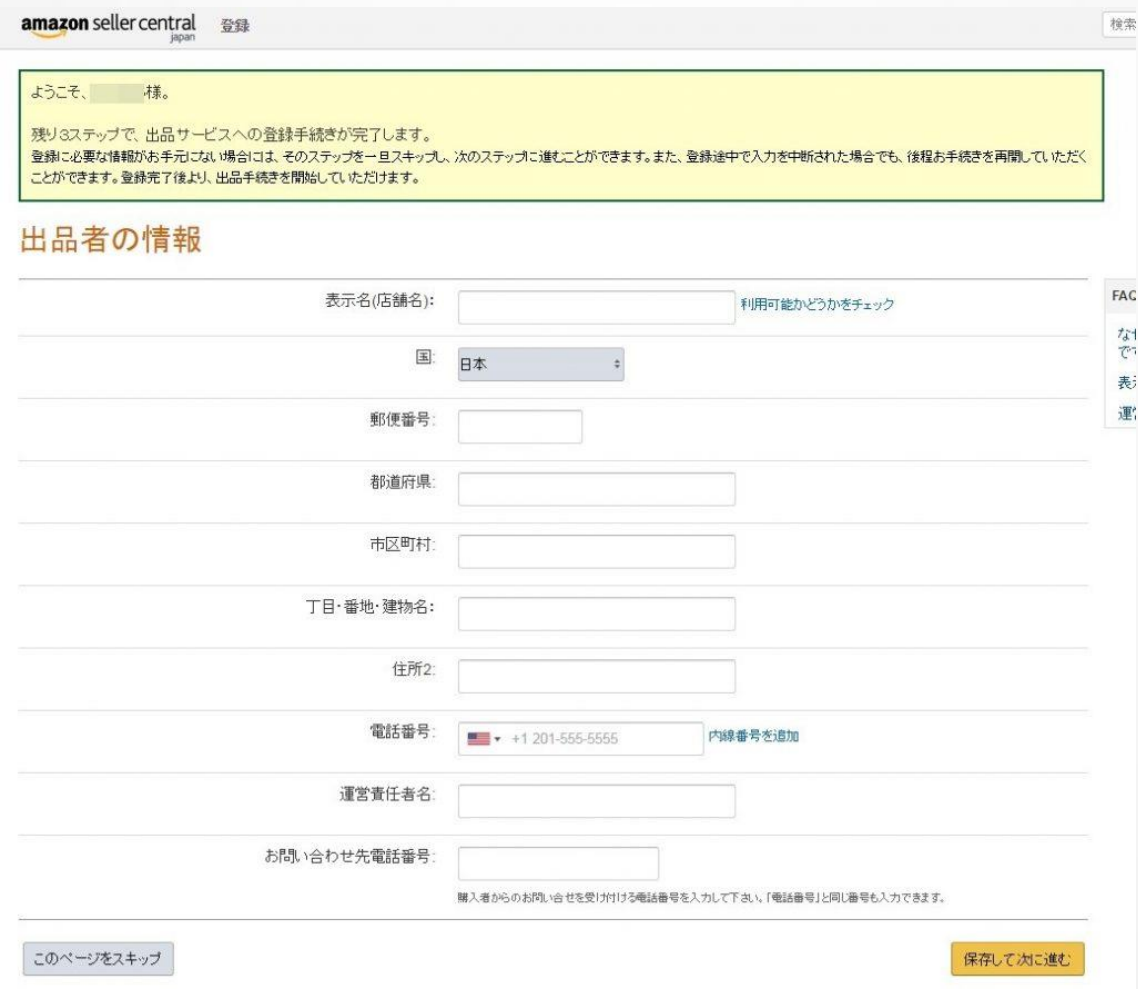
そしてその後に、クレジットカードの情報を入力する画面に進
みます。
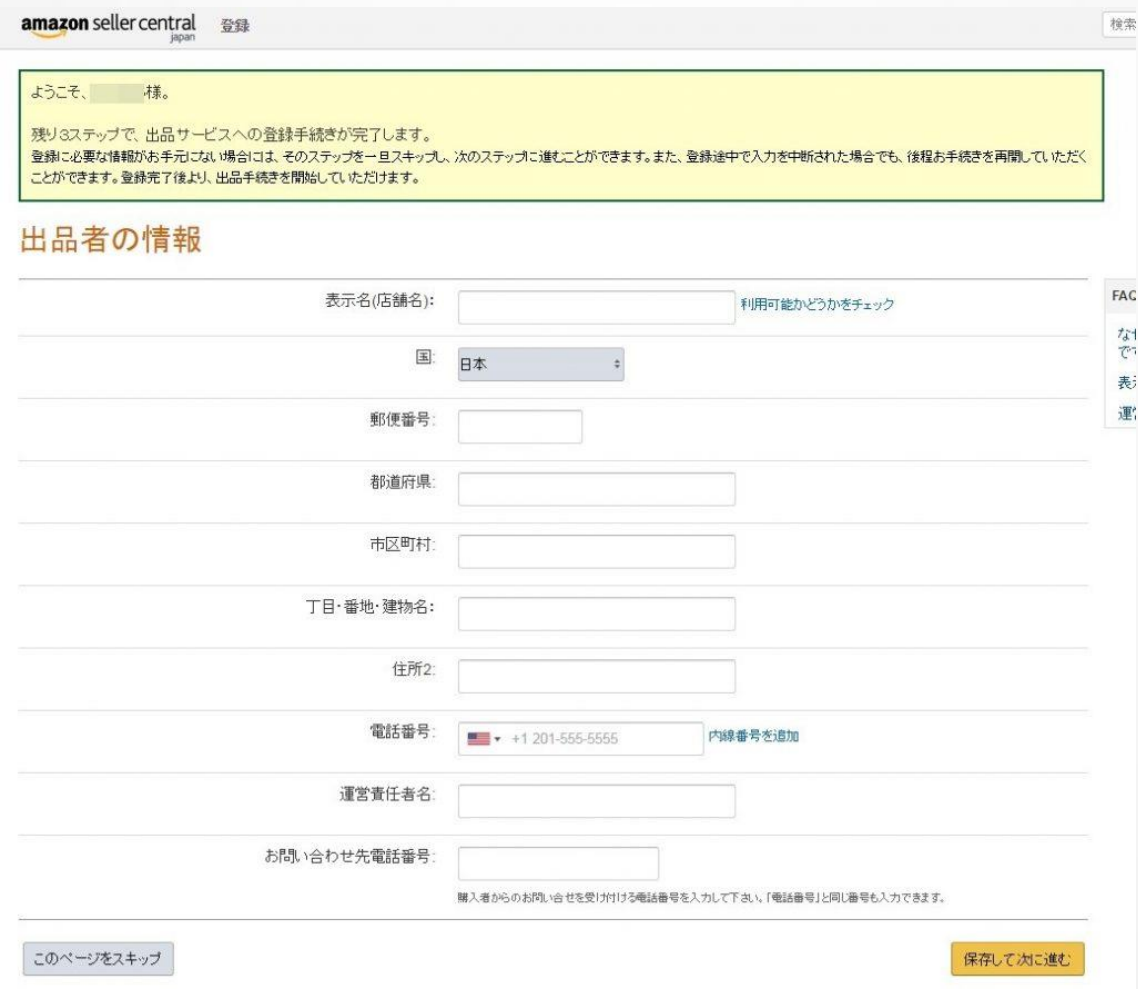
小口出品の場合
対して小口は、先にクレジットカードの情報と出品者の住所を
入力します。
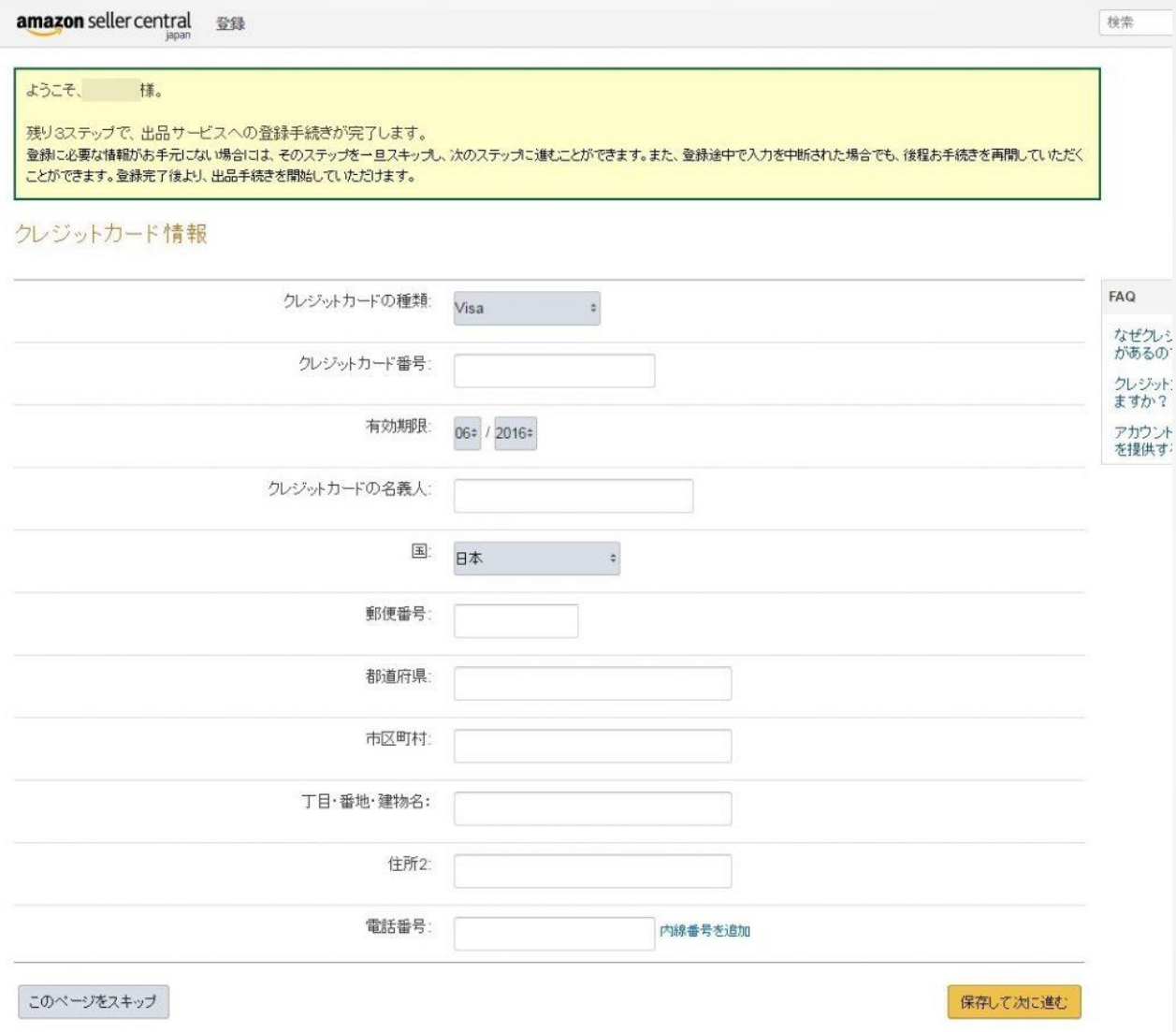
そして次に店舗名や、運営責任者を入力します。

ただ、入力する項目が変わらないことは、見比べてもらうとわ
かります。
では次に、項目を入力する時の注意点を書いていきます。
表示名(店舗名)
「(店舗名)」とある通り、Amazon のサイト上での店舗名が
表示名です。これは一度登録した後でも変えることができま
す。
基本的に好きな名前をつけることができますが、下記のような
制限があります。

※http://www.amazon.co.jp/gp/help/customer/display.ht
ml/ref=hp_rel_topic?ie=UTF8&nodeId=200350960 より
引用
国、住所、電話番号
国については日本(海外に住んでいるのであればその国)を選
び、住所は番地やビル名なども漏れなく入力してください。例
えば私書箱など、活動していない住所は NG です。
あとは、
・住所が日本国内の場合は必ず日本語で表記する
・クレジットカードの請求先の住所・電話番号と同じもの
という 2 点を守る必要があります。
運営責任者
自分であれば自分、他に販売の責任者がいるのであれば、その
責任者の氏名を入力してください。
お問い合わせ先電話番号
購入者からのお問い合わせはもちろんですが、Amazon からの
電話を受け付けることもある電話番号です。
クレジットカード情報
有効なクレジットカード情報を入力してください。
先ほども書いた通り、手数料や月間登録料の支払いの時に使い
ますので、いきなり請求が発生することはないですし、相殺し
て売上が上回り続ければ、請求が発生することはありません。
そしてカード情報は登録した後でも変えることができます。
特定商取引法で定める販売者(小口のみ)
小口の場合は、特定商取引法で定める販売者かどうかを選択す
る箇所があります。こちらは、Amazon で稼ごうと思ってい
る、継続的に販売するということであれば「はい」を選んでく
ださい。
よくわからないという場合も、基本的に「はい」を選びましょ
う。
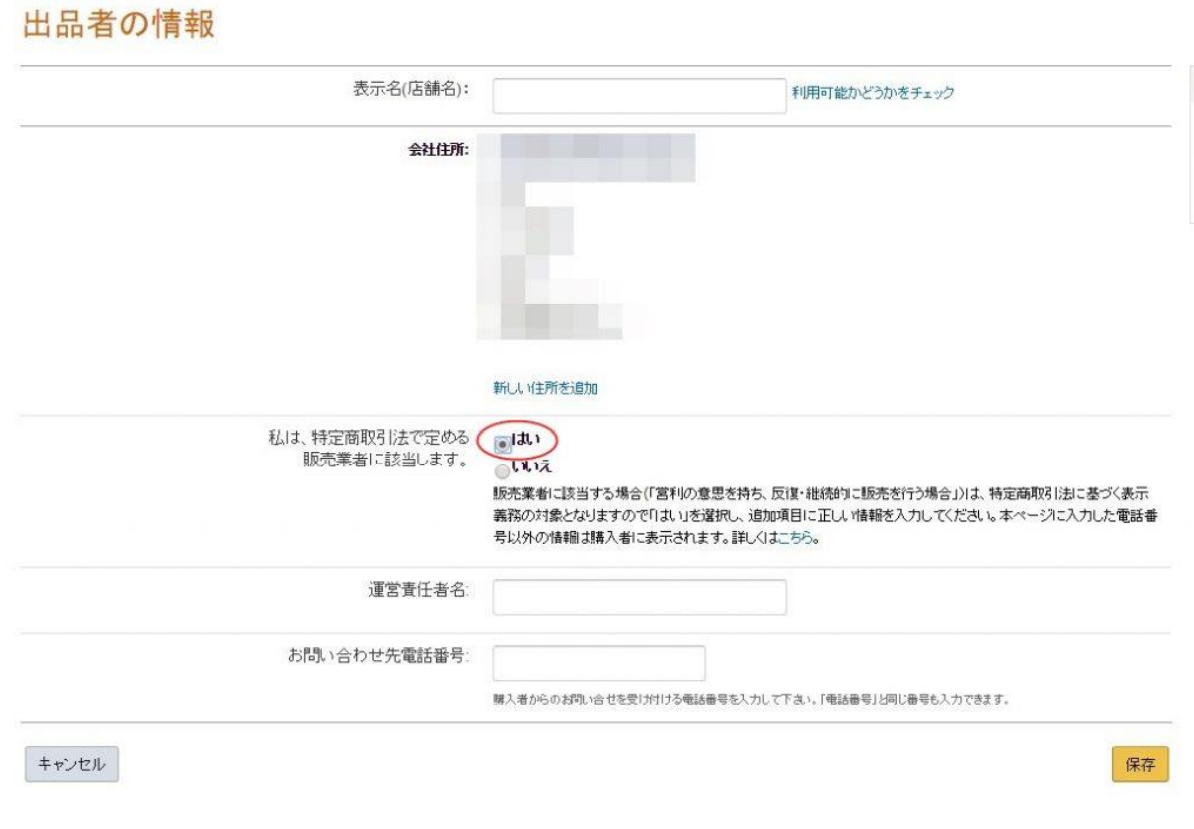
電話による本人確認を実施する
次は、電話による本人確認です。これは大口も小口も同じで
す。
先ほど「お問い合わせ先電話番号」で入力した電話番号が既に
入力されているはずです。「電話を受ける」をクリックすると
すぐに電話はかかってきますので、電話は近くに置いておきま
しょう。ちなみに番号通知の設定などをしていても、「通知不
可能」という着信の画面です。
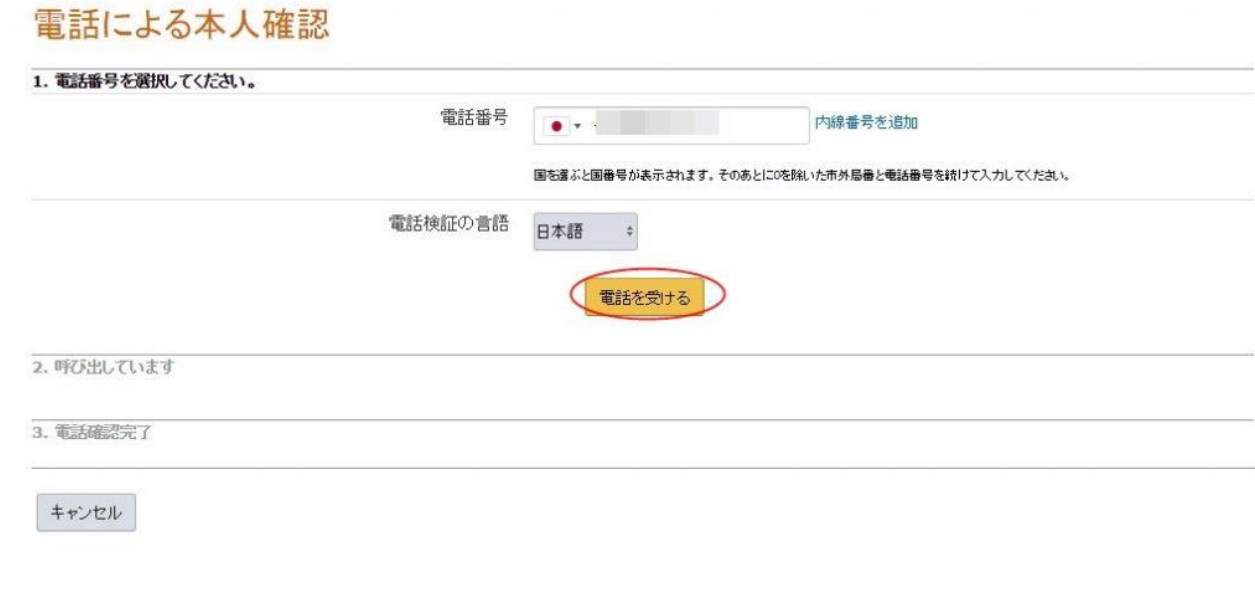
クリックした後には画面に 4 桁の認証コードが表示されます。
自動音声でのガイダンスを聞いた後にその認証コードを電話機
側で声で伝えるか、ダイヤルをして、問題無ければ認証ができ
た旨のガイダンスが流れ、パソコンの画面も次のように切り替
わります。

続行をクリックして、次の画面で「出品開始」をクリックすれ
ば、出品アカウント登録の完了です。
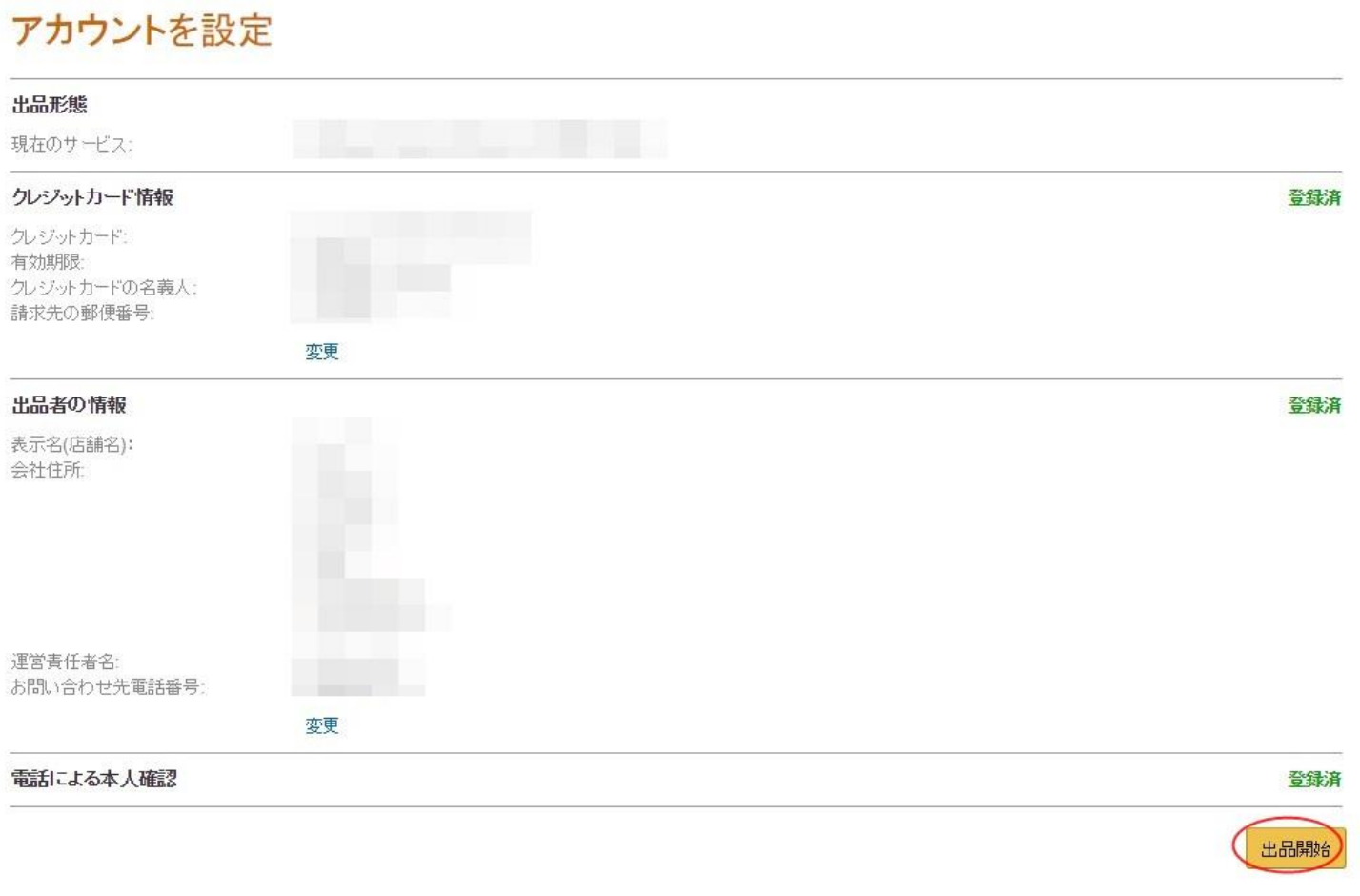
セラーセントラル画面の違い
Amazon セラーセントラルという、出品アカウントの管理画面
から、出品者の情報を編集したり、新規出品などができます。
そして大口出品と小口出品だと、画面の構成が若干異なりま
す。
大口出品の場合
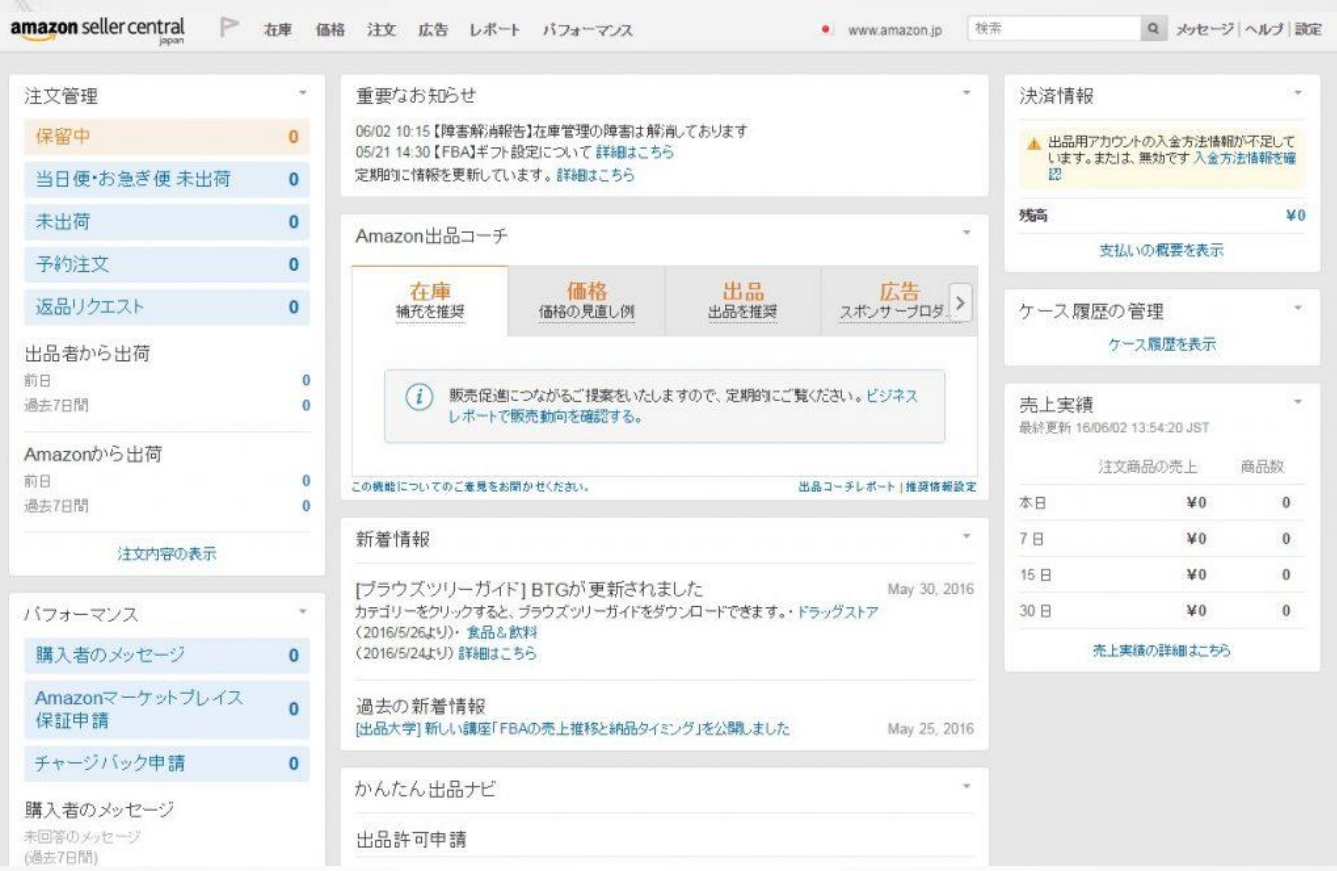
小口出品の場合
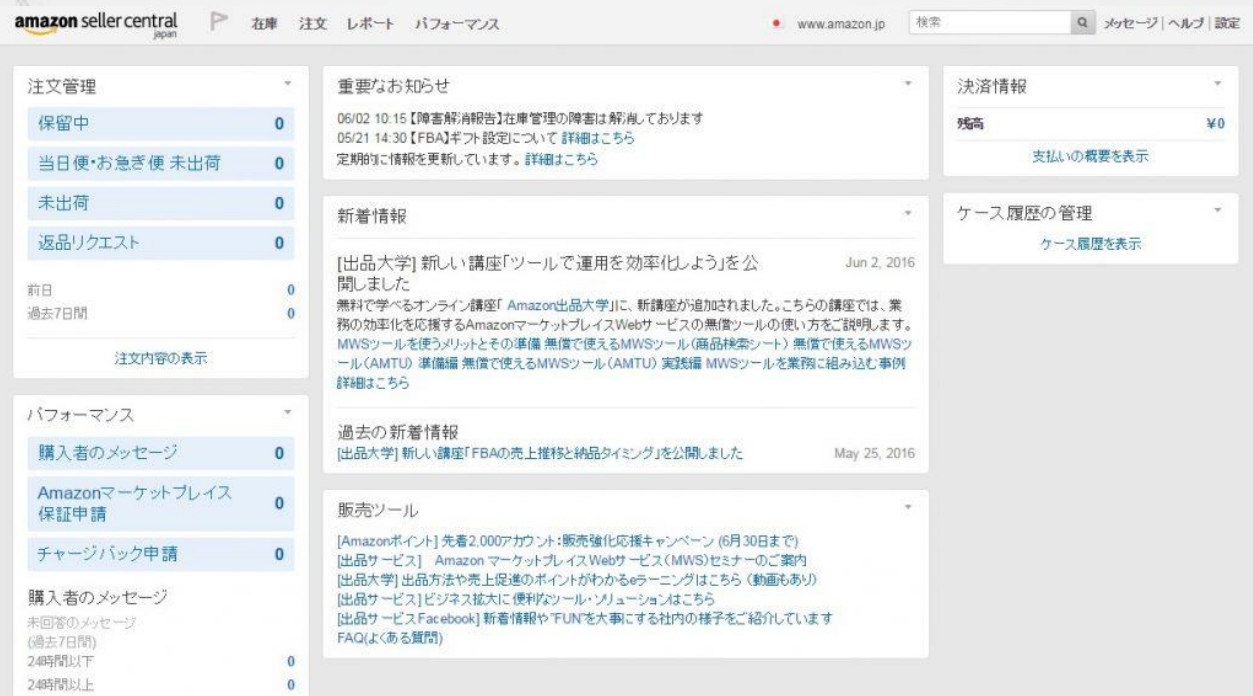
銀行口座情報の登録の仕方
ここまでの工程では銀行口座の情報を登録していませんので、
出品はできても売上を受け取ることができません。
出品アカウント登録の工程では出てきませんが、自分で登録を
する必要があります。
新規に出品アカウントを作った時点でセラーセントラルにログ
インすると、赤枠のような文章があるはずなので、「入金方法
情報を確認」をクリックします。
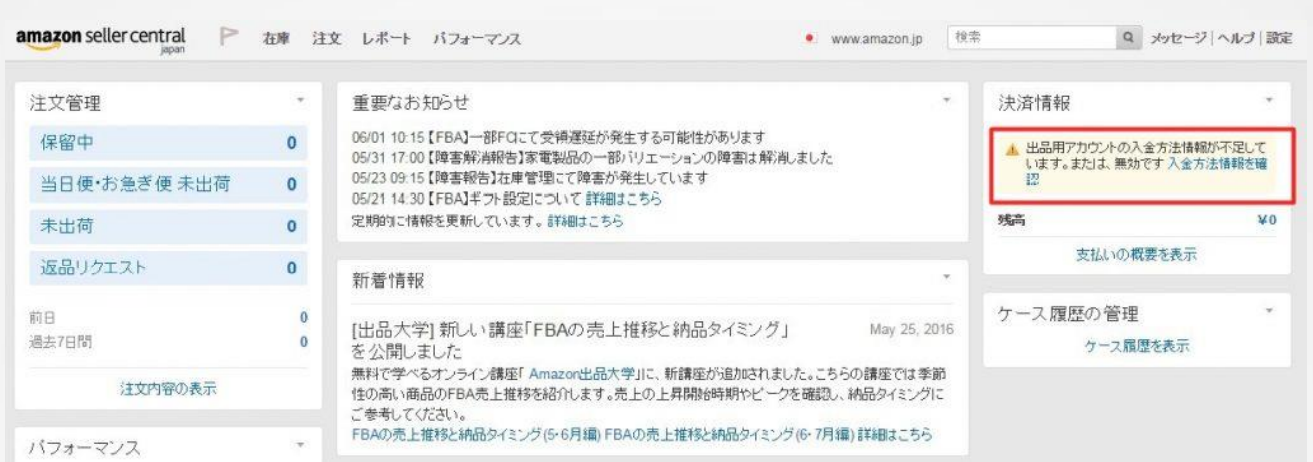
すると口座情報を入力する画面になりますので、売上金を振り
込んで欲しい口座の情報を入力してください。
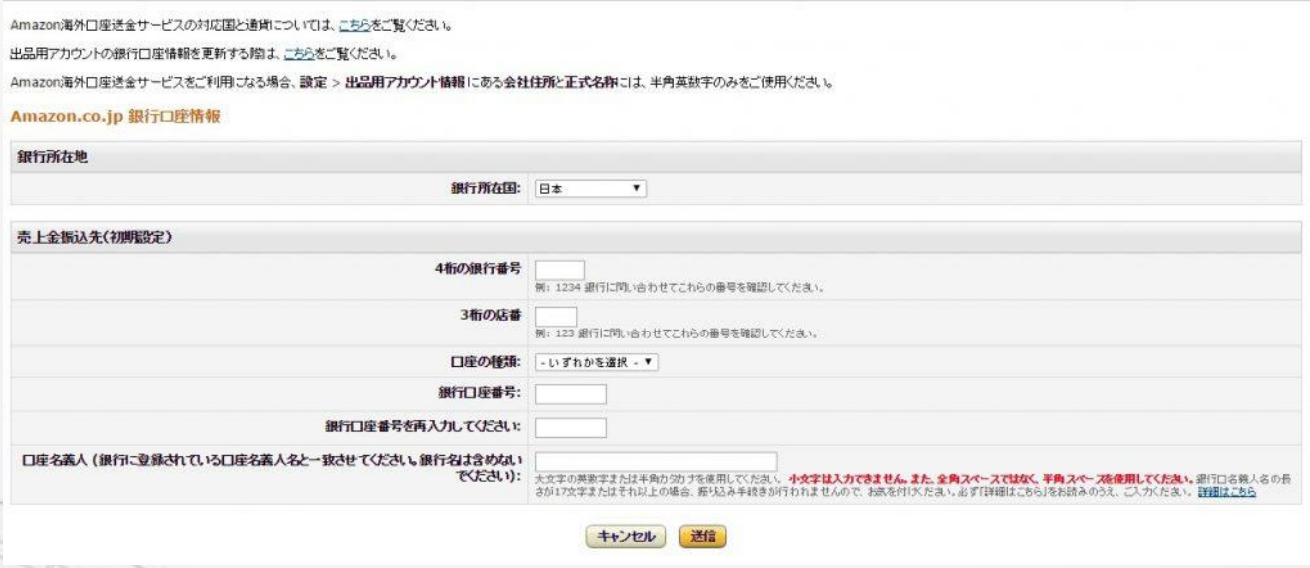
赤枠のような文章がない、または口座情報を途中で変更したい
場合にはセラーセントラル右上の「設定」→「出品用アカウン
ト情報」と進み、
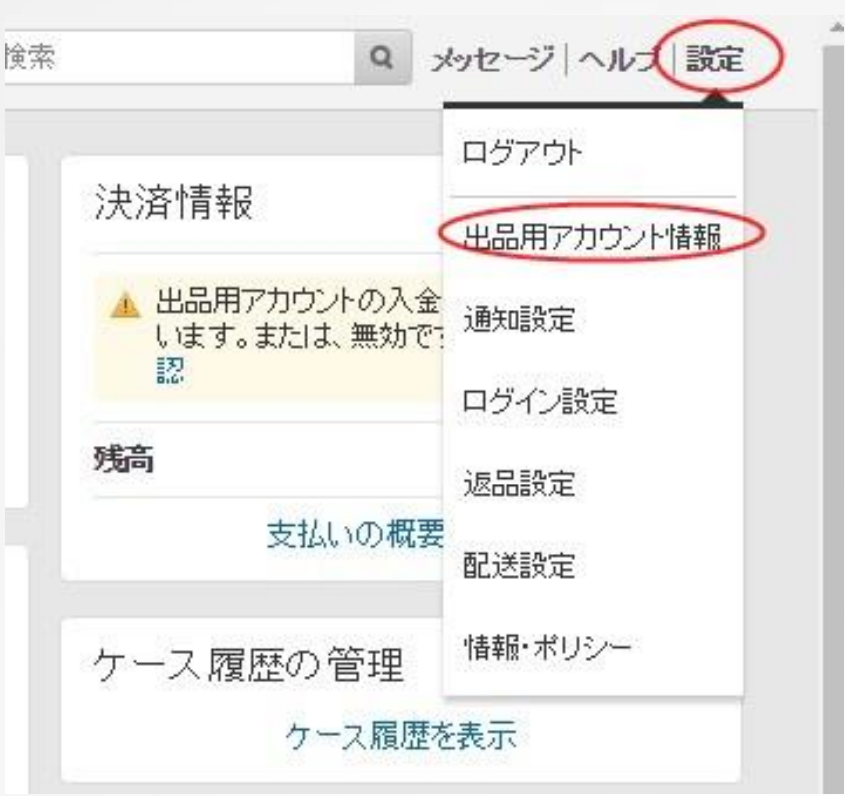
「銀行口座情報」をクリックします。
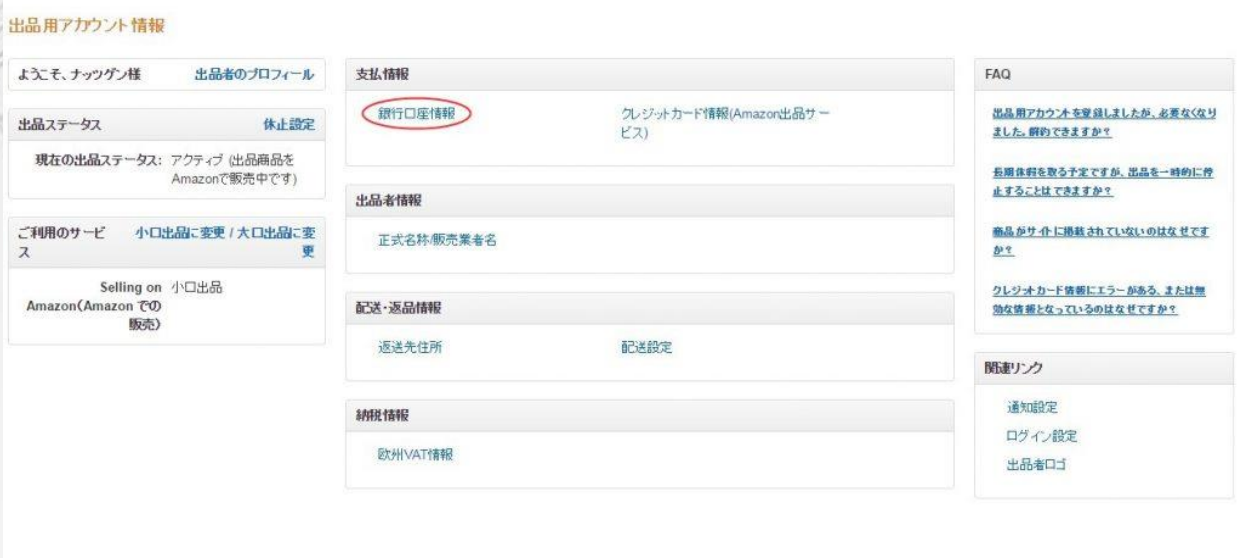
するとまだ口座情報が無い場合にはこのような画面になります
ので、「追加」をクリックすれば、先程の口座情報を入力する
画面に進みます。

口座情報が既にある場合には次の画像のように表示され、
「編集」をクリックすると、
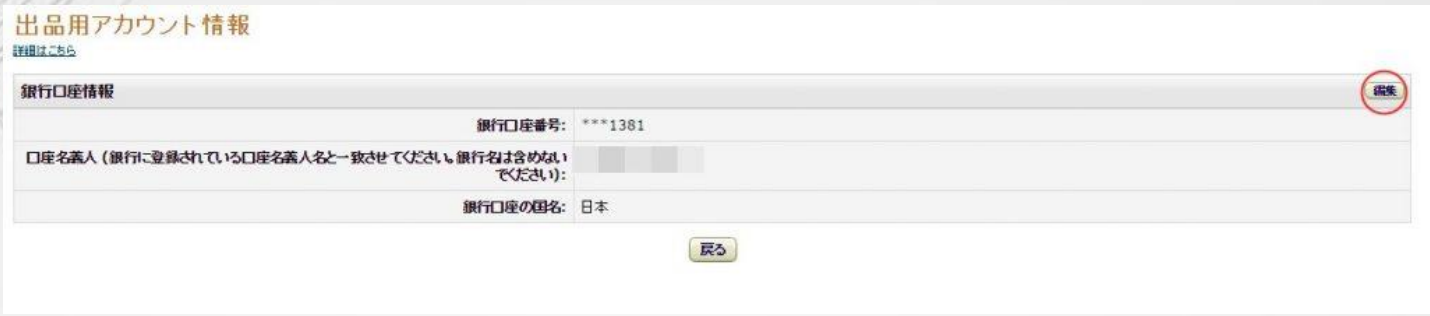
このような画面になります。
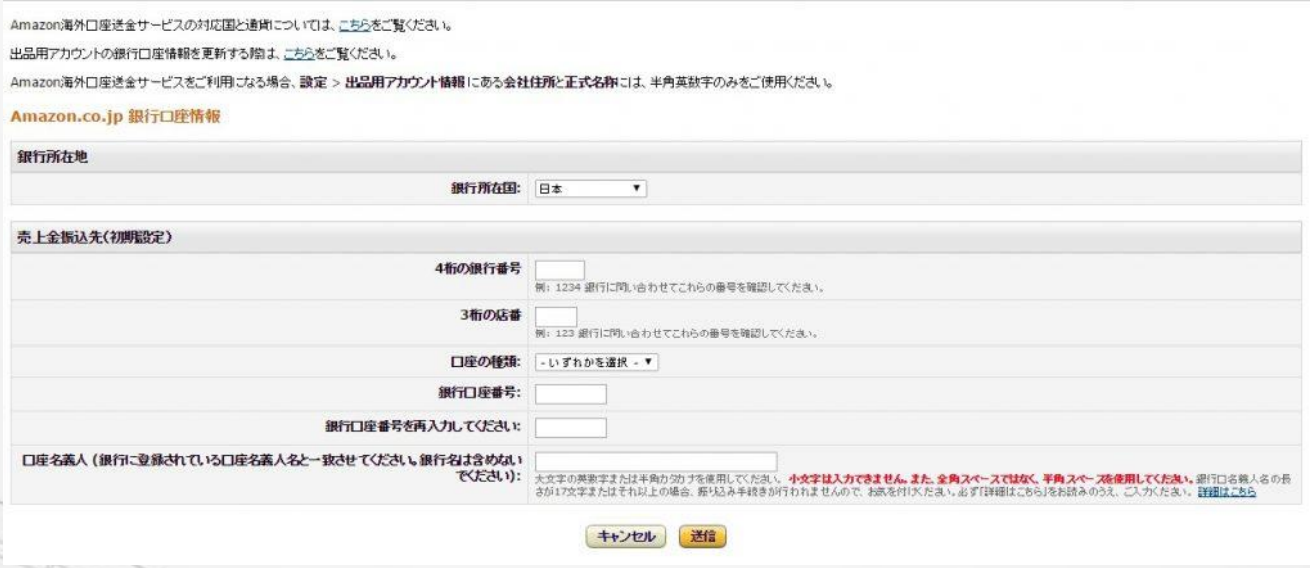
口座情報を変更するためには「新しい口座情報を登録」を選択
すると、次の画像のように入力画面が出てきますので、新しい
口座情報を入力した後に、古い情報を削除しましょう。
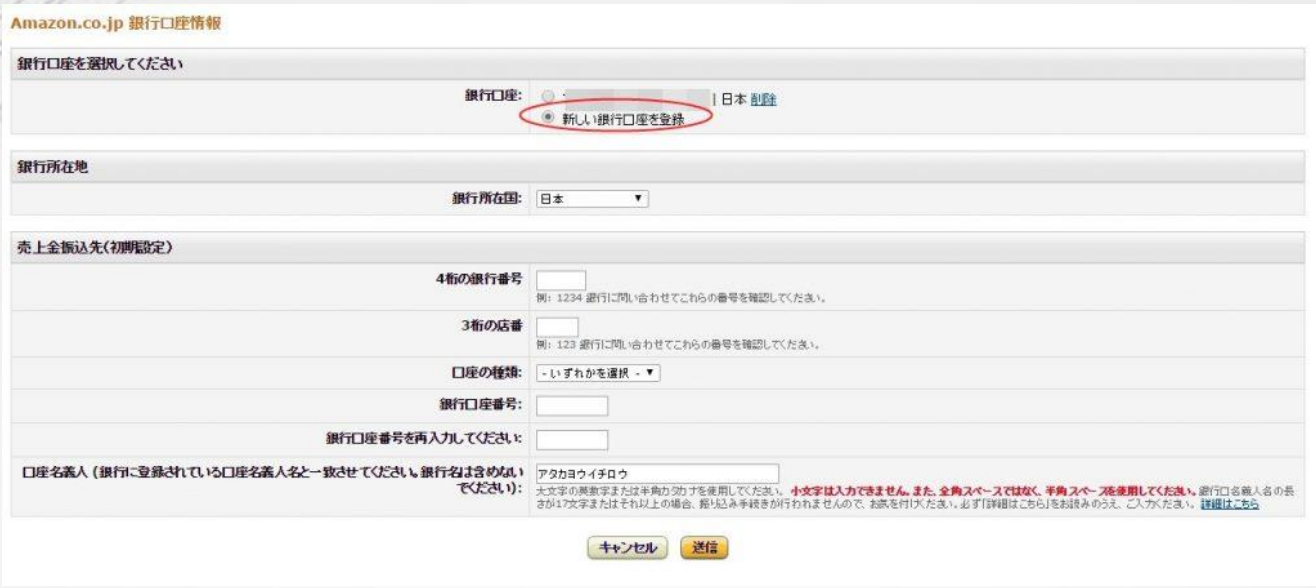
以上で口座情報の登録は完了です。
会社情報を登録する
大口出品者には、Amazon が定めた「特定商取引法に基づく表
示」というものが義務付けられています。どんなものかという
と代表者の氏名や住所などのことですね。これは必須なので、
出品前には必ず登録しておきましょう。
表示の設定項目としては、
・出品用アカウント情報
・情報・ポリシー
の 2 項目ですが、「出品用アカウント情報」はここまでの工程
で登録しますので、あとは、「情報・ポリシー」が必要です。
入力はセラーセントラルで行いますのでログインして、「設
定」→「情報・ポリシー」をクリック。
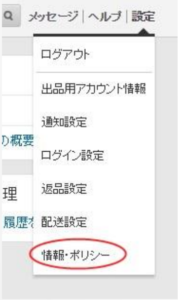
次に「出品者情報」をクリック。
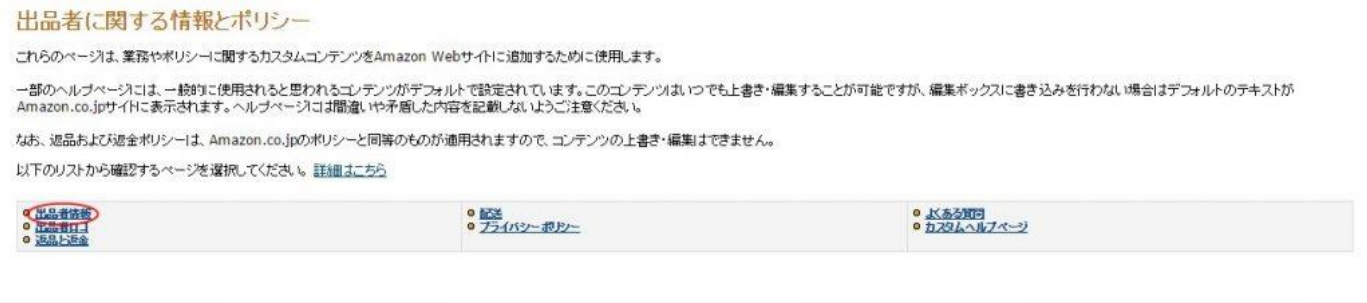
「デザインビュー」のタブに、「店舗運営責任者名」「会社
名」「会社住所」「電話番号」の情報を入力して、「保存」を
クリックすれば完了です。
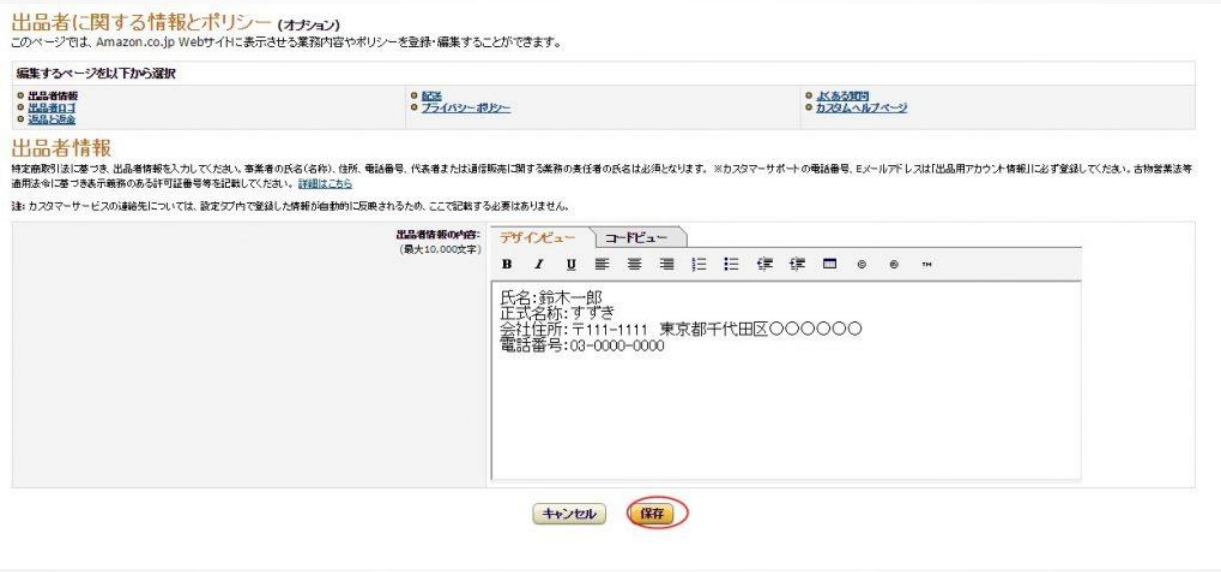
情報に不備がある場合には、Amazon から指摘が入ります。
最初は注意なので良いんですがその指摘に気付かない、または
無視して入力しなかったり、間違った情報を放置していたりす
ると、最悪アカウント停止もあり得ますので十分に注意しまし
ょう。
セラーセントラルの使い方

Amazonでの出品方法は、“FBA”または“自己発送”の2種類です。

仕入れた商品をAmazonに在庫として登録するには「納品」という作業を行う必要があります。